Các Kỹ Thuật Cắt Ghép Hình Ảnh Đơn Giản Bằng Photoshop CC
Cắt ghép hình ảnh là một tính năng được rất nhiều người chú ý trong Photoshop. Bởi vì hầu hết các tác phẩm Photoshop đều được cắt và ghép từ những đối tượng khác nhau. Bạn có thể ghép một vật từ ảnh này sang ảnh kia, mang đến sự kết hợp mới lạ và thú vị.
Xem
Tự học Photoshop từ cơ bản tới nâng cao qua 10 bài học
- Bài 1: Các Kỹ Thuật Cắt Ghép Hình Ảnh Đơn Giản Bằng Photoshop CC
- Bài 2: Cách Sử Dụng Công Cụ Vẽ Và Thiết Kế Cơ Bản Bằng Photoshop CC
- Bài 3: Cách Xóa Nền, Thêm Chữ Và Chèn Ảnh Nâng Cao Bằng Photoshop CC
- Bài 4: Cách Lấy Mẫu Màu - Mã Màu, Đổ Màu Và Vẽ Màu Tự Do Trong Photoshop CC
- Bài 5: Cách Sử Dụng Công Cụ Tẩy Xóa Đối Tượng Trong Photoshop CC
- Bài 6: Cách Sử Dụng Gradient Tool Tạo Màu Sắc Trong Photoshop CC
- Bài 7: Chỉnh Sửa Ảnh Nâng Cao Bằng Công Cụ Spot Healing Brush Trong Photoshop CC
- Bài 8: Hướng Dẫn Sử Dụng Clone Stamp Tool Để Sửa Ảnh Photoshop CC
- Bài 9: Cách Sử Dụng Công Cụ Patch Tool Chỉnh Sửa Ảnh Trong Photoshop CC
Video hướng dẫn thực hiện nhanh
Cách ghép một bông hoa lên mái tóc cô gái
Trước ghép bông hoa lên mái tóc cô gái đầu tiên bạn phải mở file ảnh bông hoa lên và file ảnh cô gái lên. Tiếp theo bạn kích vào tên của file ảnh bông hoa kéo ra để hai file chồng lên nhau để quan sát cho quá trình cắt ghép.
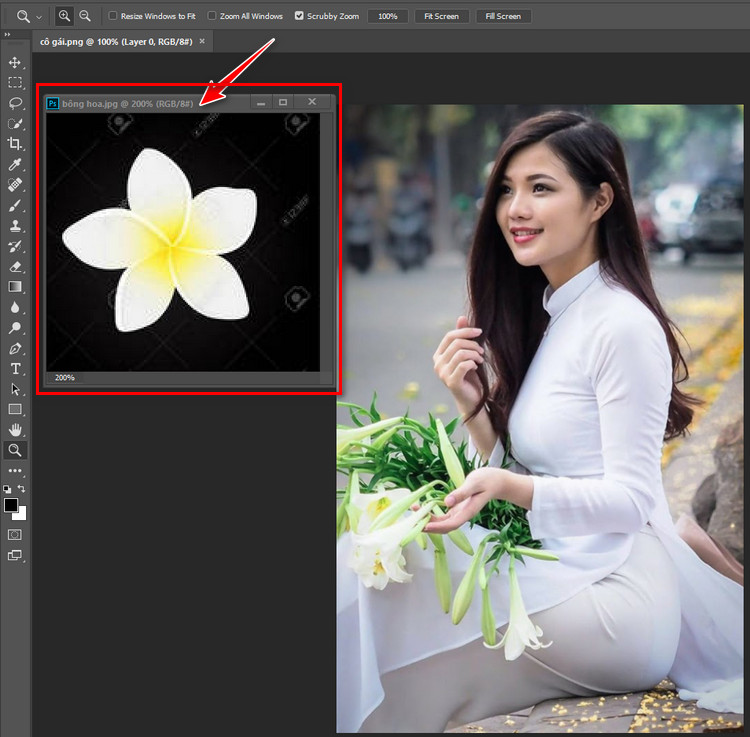
Tạo vùng chọn và ghép bông hoa vào tóc cô gái.
Để kéo bông hoa ra và ghép vào mái tóc của cô gái thì ta phải tạo vùng chọn cho bông hoa trước. Chọn công cụ Quick Selection Tool -> kích vào vị trí chính của bông hoa và kích vào xung quanh những vị trí bông hoa chưa tạo được vùng chọn -> khi thấy vùng chọn bao quanh bông hoa là được.
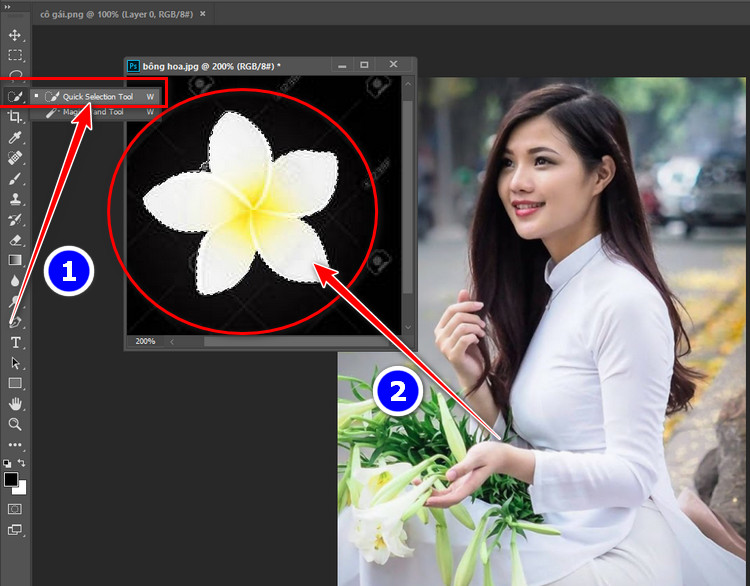
Tiếp theo bạn chọn vào công cụ Move Tool kích vào bông hoa sau đó kéo sang mái tóc cô gái là hoàn thành việc ghép bông hoa lên mái tóc cô gái.
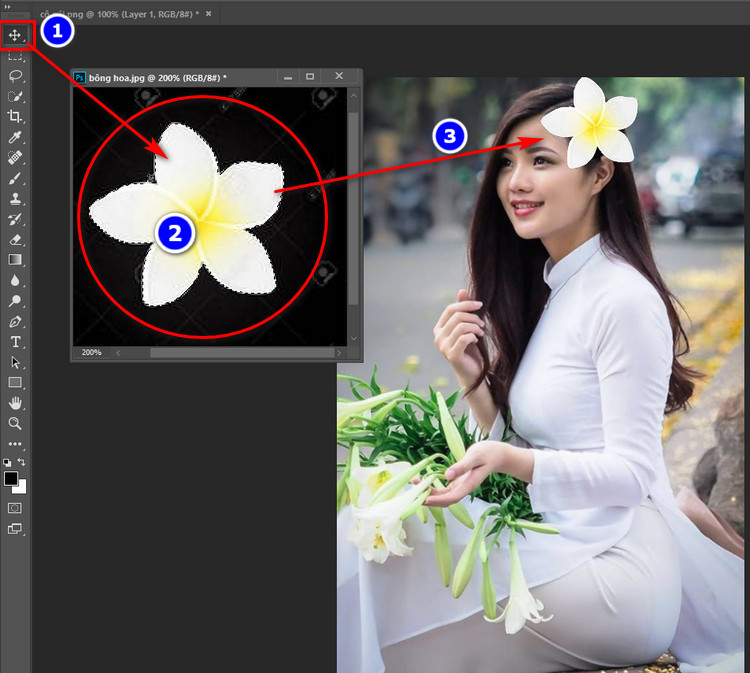
Ngoài ra bạn còn có thể đảo ngược vùng chọn bằng cách, sau khi đã tạo vùng chọn bạn bấm tổ hợp phím Ctrl+shift+i khi đó vùng chọn đã được đảo ngược bạn kích vào Move Tool kéo ra thì phần bìa của ảnh bông hoa được kéo ra còn phần bông hoa ở lại. Khi đảo ngược vùng chọn phần mà bạn lấy và duy chuyển là phần bao quanh vùng bạn chọn.
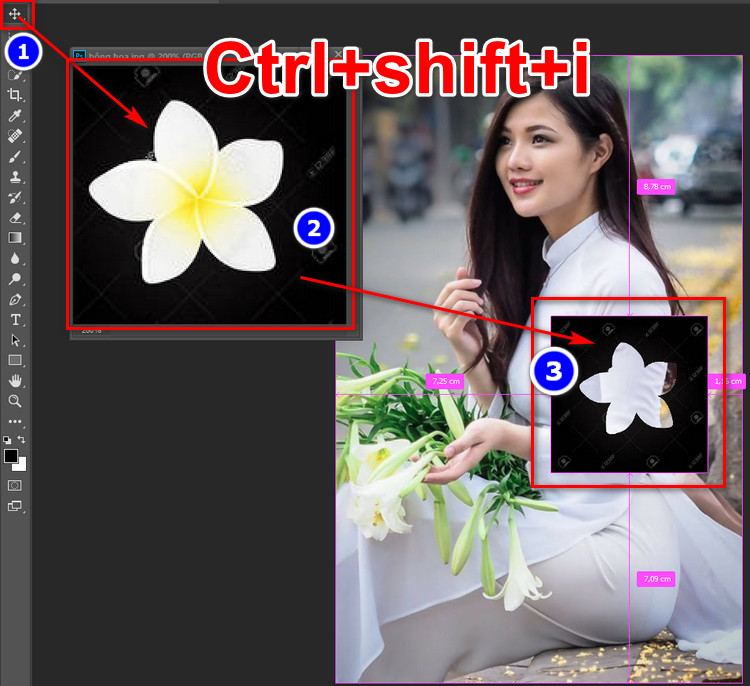
Ghép hình thẻ tự chụp
Đầu tiên ta cũng mở file ảnh mà ta cần cắt để ghép lên và chọn vào công cụ Lasso Tool để tạo vùng chọn cho hình chủ thể cần ghép. Công cụ này sẽ cho ta vẽ lên những vùng ta muốn chọn và khi vẽ xong bạn vẫn có thể chỉnh sửa.

Tiếp theo bạn chọn vào Move Tool để kéo vùng chọn vào một file nền đã chuẩn bị sẵn. sau đó dịch chuyển cho phù hợp là được. File nền ảnh thẻ thường sẽ có màu xanh dương bạn nên chọn màu cho đúng.
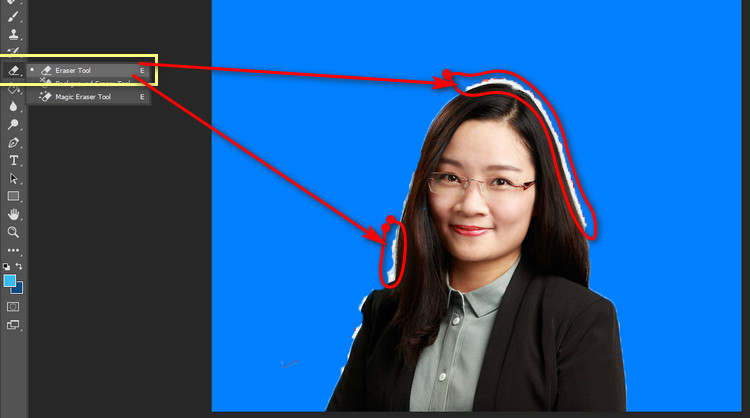
Trong quá trình tạo vùng chọn sẽ có một số khoản thừa và để xóa nó đi bạn chọn vào công cụ Eraser Tool và xóa đi những vùng thừa.
Khi đã xóa đi vùng chọn thừa và chỉnh sửa theo hướng dẫn thì bạn sẽ có một kết quả tuyệt vời. Bây giờ bạn chỉ cần lưu lại là hoàn tất.

>> BÀI TIẾP THEO
Cách Xóa Nền, Thêm Chữ Và Chèn Ảnh Nâng Cao Bằng Photoshop CC
Cách Sử Dụng Công Cụ Vẽ Và Thiết Kế Cơ Bản Bằng Photoshop CC
CHO ĐIỂM BÀI VIẾT NÀY






