Hướng Dẫn Tạo Intro Video Trong PowerPoint
Trong bài ngày hôm nay mình sẽ cùng các bạn thực hành thiết kế một mẫu Intro bằng phần mềm PowerPoint. Việc này sẽ giúp các bạn sẽ có những bài PowerPoint đẹp hơn, hấp dẫn hơn và chất lượng hơn.
Bật thanh thước trong powerpoint
Việc đầu tiên các bạn sẽ bật cho mình thanh thước và đường căn ở trong phần mềm PowerPoint bằng cách vào thẻ View. Các bạn chọn cho mình trong nhóm lệnh Show là Ruler và Guides để chúng ta bật đường căn.
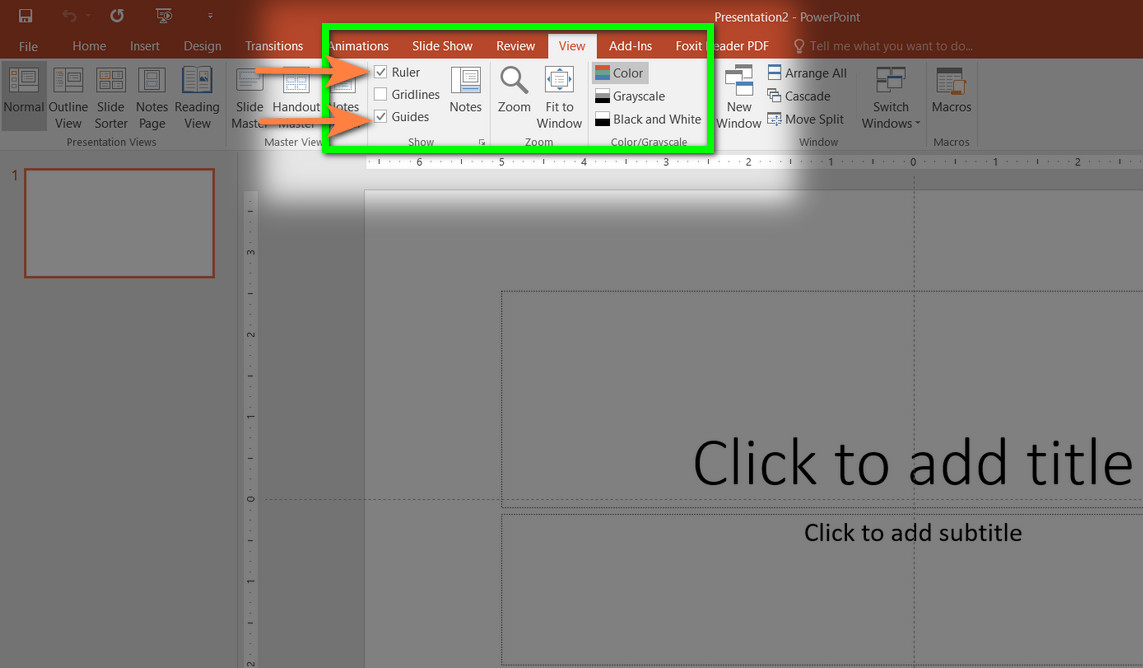
Tiếp tục là chúng ta sẽ đưa con trỏ chuột vào đường căn và chúng ta giữ phím Ctrl rồi chúng ta kéo sang tay trái 1 đường căn và kéo sang tay phải một đường căn. Việc thiết lập các đường căn sẽ giúp cho chúng ta thiết kế hiệu quả hơn.

Tiếp tục là các bạn sẽ tạo cho mình một bảng màu. Để có được bảng màu các bạn sẽ vào website là Coolors.co. Đây là một website cung cấp các bảng màu trực tuyến miễn phí. Các bạn tích chọn cho mình vào bảng màu bên tay phải của website.


Chúng ta sẽ chọn một bảng màu và để copy được cái mã màu của phần bảng màu thì chúng ta sẽ đưa con trỏ chuột và tích vào màu sắc cần chọn thì chúng ta sẽ copy được.

Quay lại Slide các bạn vào thẻ Insert chọn Shapes rồi chọn hình tròn. Chúng ta sẽ vẽ ra 3 hình tròn. Các bạn có thể ấn Ctrl D để copy.

Tiếp theo các bạn sẽ ấn chuột phải vào hình trong rồi chọn Format Shape rồi sau đó chúng ta ấn vô phần Fill chọn Color rồi chọn More Color rồi sau đó chúng ta paste mã màu vào ô Hex rồi ấn Ok. Rồi làm tương tự với các màu còn lại.

Mình sẽ sử dụng 3 cái mã màu này để thiết kế ra ấn phẩm của PowerPoint. Tiếp tục các bạn sẽ chọn cho mình viền trắng bằng cách bôi đen 3 hình tròn rồi vào Shape outline rồi kéo 3 hình tròn đó ra khỏi màn hình trình chiếu. Tiếp đó các bạn vào Insert chọn Shapes để vẽ hình chữ nhật. Các bạn sẽ kéo dài nó ra để phủ hết phần Sile rồi chúng ta vào Shape outline chọn No outline để bỏ đường viền.

Rồi các bạn vào Shape fill chọn Eyedropper để có thể chấm màu sắc.

Sau đó các bạn Ctrl D để nhân đôi hình rồi kéo xuống phần dưới của Slide.

Tiếp theo chúng ta sẽ chèn một văn bản vào trình chiếu bằng cách vào Insert chọn Text Box rồi sau đó xuống slide quét phần để nhập rồi nhập văn bản rồi căn chỉnh phông chữ cỡ chữ, căn giữa cho thật đẹp.

Các bạn có thể vào Format rồi đến Align rồi chọn Align Center để căn ra giữa ( tự làm ).
Sau đó các bạn sẽ tiến hành cắt phần chữ và hình chữ nhật này bằng cách nhấn vào hình chữ nhật sau đó nhấn Ctrl rồi nhấn vào chữ sau đó các bạn vào Format sau đó nhấn Merge Shapes rồi chọn Subtract và chúng ta có thể nhìn xuyên xuống bên dưới.

Tiếp theo là chúng ta vào phần Insert rồi vào Shapes để vẽ 1 hình chữ nhật nhỏ sau đó vào Shape Outline để bỏ đường viền rồi vào Shape fill chọn màu đen. Rồi đến Align chúng ta sẽ chọn Distribute Vertically để căn chỉnh theo chiều dọc.

Tiếp tục tương tự chúng ta vào Shape để vẽ 1 hình chữ nhật phủ nên chữ rồi cũng tiếp tục vào Shape Outline bỏ đường viền và vào Align để chọn Distribute Vertically và Shape fill chuyển thành màu đen. Rồi các bạn sẽ kéo hình này vào phía bên tay phải của Sile rồi chúng ta sẽ ấn phải chuột chọn Send to back để đưa đối tượng này vào phần bên dưới của phông nền màu cam thì bây giờ đối tượng hình chữ nhật đó sẽ nằm dưới phần phông nền nến chúng ta có thể kéo nó qua lại phía bên dưới.

Cài hiệu ứng
Tiếp tục chúng ta sẽ cài đặt những hiệu ứng cho ấn phẩm này. Đầu tiên các bạn sẽ vài Animations nên rồi chọn Animation Pane. Đầu tiên các bạn sẽ cài đặt cho đối tượng hình chữ nhật nhỏ bằng cách nhấn Wipe rồi tới Effect Options các bạn sẽ chọn From Top.

Tiếp tục vẫn đối tượng đó các bạn sẽ chọn Add Animation để thêm hiệu ứng vào đối tượng rồi chọn More Motion Paths rồi chọn Left để di chuyển nó từ phải sang trái. Rồi các bạn sẽ thấy 2 nút màu xanh và đỏ màu xanh là điểm bắt đầu và màu đỏ là điểm kết thúc sau nó các bạn kéo màu đỏ sang bên trái đến hết phần chữ.

Sau đó chúng ta sẽ cài đặt cho hiệu ứng hình chữ nhật dưới phông nền. Sau đó các bạn tích vào hình mũi tên trong Animations rồi sau đó chọn More Motion Paths rồi chọn Left.

Rồi sau đó các bạn cũng kéo nút màu đỏ vào bên tay phải và trong bảng Animation Pane chọn dòng số 2 rồi chọn Start with previous rồi trong phần Delay các bạn sẽ để 0.5 giây rồi làm tương tự với các còn lại.

Sau đó chúng ta tiếp tục vô Add Animation rồi vào More motion path chọn Right để thêm hiệu ứng từ trái sang phải để di chuyển ngược lại rồi ấn Start with Pervious và nhớ kéo 2 điểm xanh và đỏ hợp lí nha.
Cuối cùng chúng ta sẽ đặt hiệu ứng biến mất cho hình chữ nhật bé. Đầu tiên chúng ta sẽ vào Animation rồi chọn More exit effects rồi chọn Wipe rồi trong Effect Options các bạn sẽ chọn From Bottom rồi sau đó vào số 2 nhấn mũi tên rồi chọn Start after previous tức là nó sẽ biến mất sau khi nó quay lại.

Và với hình ở bên dưới các bạn sẽ chọn Send to back các bạn sẽ đưa hình này vào trong slide bằng cách vào Align chọn căn giữa và căn dọc rồi bắt đầu đưa đối tượng vào trong Slide.

Sau đó chúng ta sẽ vào cửa sổ slide nhấn phải chuột chọn Duplicate Slide để chúng ta thay đổi màu sắc các đối tượng.

Sau đó các bạn chỉ cần kéo Slide xuống rồi chữ rồi nhấn Shape fill và chọn màu cho cả 2 slide với màu mới rồi vào căn giữa rồi làm tương tự tạo thêm 1 slide mới.

Rồi các bạn có thể vào Slide Show để xem thành quả của mình.
Các bạn có thể xuất ấn phẩm ra ở dạng video bằng cách vào File chọn Export chọn Create a video rồi chọn độ phân giải Full HD rồi ấn Create Video.

Chúc các bạn thành công !!!
Video hướng dẫn
CHO ĐIỂM BÀI VIẾT NÀY






