Xóa Vật Thể Bất Kỳ Trong Ảnh Bằng Photoshop
Trong quá trình chụp ảnh, ắt hẳn ai trong số các bạn cũng đã từng gặp phải trường hợp chụp phải một người, một vật không liên quan nào đó dính vào khung hình phải không nào? Thay vì phải chụp đi chụp lại đến lúc có một bức hình ưng ý, hôm nay mình sẽ hướng dẫn các bạn cách xóa vật thể bất kỳ trong ảnh bằng photoshop.
Video hướng dẫn
Xóa vật thể ra khỏi hình ảnh
Khi tiến hành chỉnh sửa một hình ảnh thì các bạn sẽ hạn chế tối đa việc chỉnh sửa trên ảnh gốc. Vậy nên các bạn ấn chuột phải vào Background ở thanh bên phải rồi chọn Duplicate Layer để tạo một layer background mới.
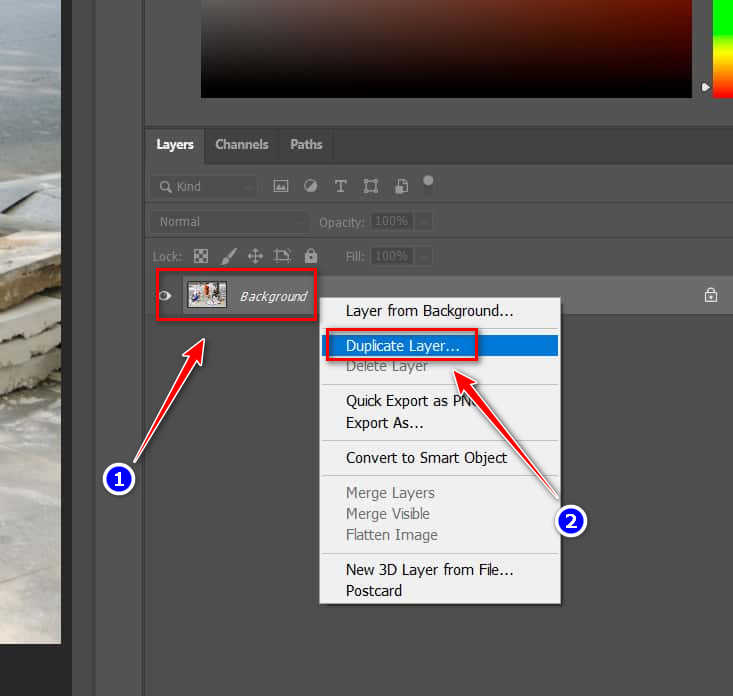
Tiếp theo, các bạn ấn vào nút dấu cộng bên dưới ở góc phải để tạo thêm một layer trống. Ngoài ra các bạn cũng có thể tạo một layer mới bằng cách ấn tổ hợp phím Ctrl + Shift + N trên bàn phím. Ở layer vừa tạo này thì chúng ta sẽ sử dụng công cụ Clone Stamp để tiến hành xóa vật thể khỏi hình ảnh.
.jpg)
Để chọn công cụ Clone Stamp và sử dụng, các bạn ấn vào biểu tượng hình con dấu ở thanh công cụ bên trái như hình bên dưới đây.

Để việc chỉnh sửa được dễ dàng hơn thì các bạn nên lưu ý chỉnh sửa giá trị của một số thông số khi sử dụng công cụ này. Cụ thể Size sẽ là 100px, Hardness là 0%, tích chọn Align và ở mục Sample chọn Current & Below.

Sau khi đã chọn sử dụng Clone Stamp, các bạn ấn giữ phím Alt trên bàn phím rồi chọn 1 điểm cần clone (sao chép). Tiếp theo các bạn ấn chuột lên vùng cần xóa, các bạn lưu ý nên ấn từ từ để nếu có sai có thể ấn Ctrl + Z để trở về trước đó dễ dàng hơn. Ở bước này các bạn nên theo dõi kỹ video hướng dẫn phía trên rồi thực hiện để đạt hiệu quả tốt nhất. Trong quá trình clone phần viền đường phía trên, sẽ có một đoạn giao nhau giữa hai màu đỏ và trắng. Các bạn có thể ấn giữ Alt rồi chọn điểm giao giữa hai màu ở góc bên trái để sao chép qua phần đang chỉnh sửa. Tuy nhiên, lúc sao chép thì thứ tự sẽ là đỏ rồi đến trắng, để đảo ngược các bạn ấn Toggle the Clone Source panel rồi chọn Flip horizontal để xoay 1 góc 180 độ.

Tiếp đến chúng ta sẽ cùng xóa phần thân của thùng rác. Các bạn tiếp tục sử dụng công cụ Clone Stamp, ấn giữ Alt rồi chọn 1 điểm trên mặt đường sau đó ấn chuột vào phần cần xóa đến khi ưng ý.

Ở phần đáy của thùng rác, các bạn có thể thấy khung đá bị che mất đi một phần. Để tái tạo lại phần góc cạnh này, đầu tiên các bạn phải bật ruler bằng cách ấn vào menu View rồi chọn Rulers.

Sau khi thanh Ruler đã hiện, các bạn ấn giữ chuột trên thanh Ruler chiều dọc rồi kéo ra đến phần cạnh của khung đá. Thao tác này sẽ giúp chúng ta trong việc dựng lại khung của khung đá trên hình.

Tiếp theo, các bạn ấn chuột phải vào công cụ Lasso Tool trên thanh công cụ bên trái rồi chọn Polygonal Lasso Tool. Các bạn lưu ý nếu chọn Lasso Tool thì sẽ vẽ theo đường bất kỳ còn Polygonal Lasso Tool sẽ vẽ theo đường thẳng.

Sau đó các bạn ấn vào 3 điểm trên hình ảnh để vẽ thành một hình tam giác để tạo hình cho cạnh của khung đá.

Đối với phần ở trong hình tam giác vừa vẽ, bởi vì vùng lấy mẫu có diện tích rất nhỏ nên các bạn hãy ấn bỏ chọn phần Align ở thanh thông số của Clone Stamp phía trên và chỉnh nhỏ lại phần Size rồi hãy tiến hành xóa. Sau khi tạo xong phần khung đá, các bạn ấn Ctrl + D trên bàn phím để bỏ phần tam giác ban nãy đi.

Với phần thân chân của thùng rác thì các bạn có thể lấy mẫu ở ngay vùng bên cạnh rồi tiến hành clone.

Với phần chân của thùng rác thì các bạn hãy lấy mẫu từ miếng đá ngay bên cạnh. Đến bước này thì về cơ bản các bạn đã xóa hoàn toàn vật thể là thùng rác khỏi hình ảnh ban đầu.

Điều chỉnh thêm để tạo độ chân thật
Khi clone phần chân của thùng rác thì các bạn có thể để ý rằng khung đá sẽ không có đường viền ở phần chúng ta vừa clone ở bên trên. Để làm phần này, các bạn tiếp tục sử dụng công cụ Clone Stamp và lấy mẫu từ đường viền ở phía bên phải hình ảnh.

Để dễ dàng trong việc điều chỉnh để tăng độ chân thật cho hình ảnh chỉnh sửa. Các bạn sẽ thao tác trên một layer hợp từ tất cả layer hiện có. Để tạo layer này các bạn ấn tổ hợp phím Ctrl + Shift + Alt + E trên bàn phím.

Trong phần điều chỉnh này thì chúng ta sẽ sử dụng công cụ Patch Tool. Các bạn truy cập bằng cách ấn chuột phải vào Spot Healing Brush Tool rồi chọn Patch Tool.

Công cụ này khá dễ sử dụng, các bạn chỉ cần vẽ trên hình ảnh một đoạn cần chỉnh sửa rồi kéo đến một vùng bất kỳ để lấy hình ảnh từ phần này đắp vào phần ta đã chọn ban đầu và hệ thống sẽ tự động chỉnh sửa màu sắc, độ mờ sau cho phù hợp nhất.

Các bạn làm tương tự với các phần còn lại trên hình ảnh như viền đường, mặt đường, miếng đá,... Sau khi hoàn thành thì các bạn sẽ có được kết quả như hình bên dưới. Chúc các bạn thành công!

CHO ĐIỂM BÀI VIẾT NÀY






