Hiệu Ứng Thay Đổi Màu Sắc Chữ Trong PowerPoint
Trong bài viết này mình sẽ hướng dẫn các bạn thực hành thiết kế một hiệu ứng chuyển đổi màu sắc cho chữ trong PowerPoint, hãy cùng mình xem hiệu ứng này có gì đặc biệt nhé.
Video hướng dẫn
Tạo Hiệu Ứng Thay Đổi Màu Sắc Chữ Trong PowerPoint
Link tải file thực hành tại đây.
Đầu tiên bạn vào thẻ Insert ở mục Shapes chọn hình Rectangle điều chỉnh kích cỡ đủ để bao phủ toàn bộ slide.

Tiếp theo để loại bỏ đường viền của hình bạn vào thẻ Format mục Shapes Outline chọn No Outline, thay đổi màu của shape ở mục Shape Fill bạn hãy lựa chọn một màu bất kỳ mà bạn thích nhé.

Để có thể nhập văn bản trên shape bạn vào thẻ Insert chọn TextBox, sau đó nhập vào nội dung để mà bạn muốn thay đổi màu sắc.

Căn chỉnh chính xác cho text box bạn vào thẻ Format, chọn lần lượt Align Middle và Align Center.

Tiếp theo bạn chọn vào shape và ấn Ctrl để chọn thêm TextBox, vào thẻ Format mục Merge Shapes chọn Subtract để có một text box trong suốt có thể nhìn xuyên qua đối tượng.

Chúng ta sẽ tạo ra một đối tượng đi ngang qua text box bằng cách vào thẻ Insert chọn Shapes, ở mục Block Arrows bạn chọn Chevron. Bạn cũng sẽ loại bỏ đường viền của Shape, cách làm tương tự như trên nhé vào thẻ Format mục Shapes Outline chọn No Outline, chọn một màu bất kỳ mà bạn ưng ý.

Chúng ta sẽ tạo thêm một hình chữ nhật khác để phủ lên TextBox, bạn vào thẻ Insert chọn Shapes, chọn hình Rectangle kích thước của hình sẽ bao phủ lên toàn bộ TextBox, vào thẻ Format mục Shapes Outline chọn No Outline để loại bỏ đường viền.

Tiếp theo bạn chọn vào đối tượng vừa tạo, click chuột phải chọn Send to Back để đưa đối tượng nằm bên dưới phông nền.
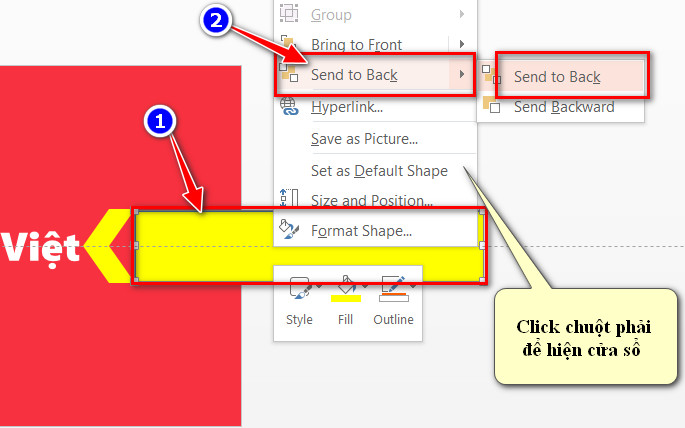
Bạn chọn cả hai đối tượng vào thẻ Animation chọn More Motion Paths.

Sau khi More Motion Paths sẽ xuất hiện cửa sổ Change Motion Path bạn chọn Left sau đó ấn OK.

Kế tiếp bạn kéo hai nút màu đỏ của animation về bên trái như hình dưới nhé.

Để di chuyển theo chiều ngược lại bạn chọn vào cả hai đối tượng chọn thẻ Animation chọn Add Animation, bạn vẫn chọn More Motion Paths bên trong cửa sổ Change Motion Path bạn chọn Right sau đó ấn OK.
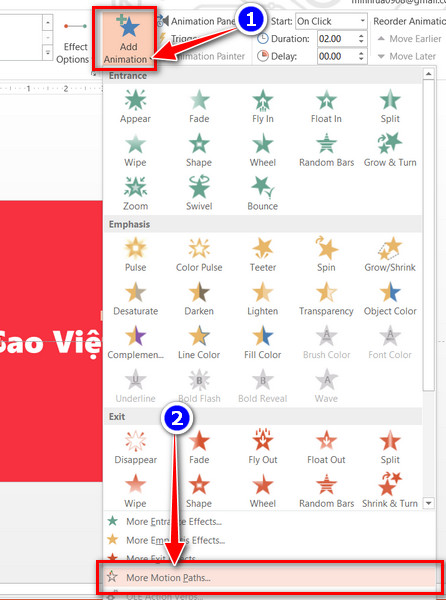
Bạn sẽ thay đổi hai nút màu xanh của animation về bên trái như hình dưới nhé.

Bạn chọn vào slide, click chuột phải chọn Duplicate Slide để nhân đôi slide tiếp theo thay đổi màu sắc của hai đối tượng tùy thuộc vào sở thích của bạn.

Như vậy mình vừa hướng dẫn các bạn các tạo hiệu ứng thay đổi màu sắc trong PowerPoint một cách chi tiết nhất, bài viết này rất hữu ích với các bạn đang muốn tạo cho bài PowerPoint của mình thêm sinh động và bắt mắt.
CHO ĐIỂM BÀI VIẾT NÀY






