Chỉnh Sửa Ảnh Nâng Cao Bằng Công Cụ Spot Healing Brush Trong Photoshop CC
Công cụ Spot Healing Brush có thể nói là một công cụ tuyệt để cho các bạn có thể hiệu chỉnh ảnh xóa đi bất kì chi tiết gì mà bạn không mong muốn trong bức ảnh của mình. Giúp cho những bức ảnh hay sản phẩm của mình trở nên đẹp hơn.
Xem
Tự học Photoshop từ cơ bản tới nâng cao qua 10 bài học
- Bài 1: Các Kỹ Thuật Cắt Ghép Hình Ảnh Đơn Giản Bằng Photoshop CC
- Bài 2: Cách Sử Dụng Công Cụ Vẽ Và Thiết Kế Cơ Bản Bằng Photoshop CC
- Bài 3: Cách Xóa Nền, Thêm Chữ Và Chèn Ảnh Nâng Cao Bằng Photoshop CC
- Bài 4: Cách Lấy Mẫu Màu - Mã Màu, Đổ Màu Và Vẽ Màu Tự Do Trong Photoshop CC
- Bài 5: Cách Sử Dụng Công Cụ Tẩy Xóa Đối Tượng Trong Photoshop CC
- Bài 6: Cách Sử Dụng Gradient Tool Tạo Màu Sắc Trong Photoshop CC
- Bài 7: Chỉnh Sửa Ảnh Nâng Cao Bằng Công Cụ Spot Healing Brush Trong Photoshop CC
- Bài 8: Hướng Dẫn Sử Dụng Clone Stamp Tool Để Sửa Ảnh Photoshop CC
- Bài 9: Cách Sử Dụng Công Cụ Patch Tool Chỉnh Sửa Ảnh Trong Photoshop CC
Video hướng dẫn
Công cụ Spot Healing Brush với ảnh chân dung
Có những bức ảnh chụp lúc không may mặt mũi mình bị mụn hay bị sẹo nếu để như thế thì không hề đẹp vì vậy chúng ta phải chỉnh sửa và xóa những vết mụn, sẹo đi.
Đối với công cụ Spot Healing Brush Tool là công cụ xóa nhanh các vết ố các vết sẹo hay mụn một cách nhanh chóng. Công cụ này có phím nóng là J nên các bạn cứ bấm J thì công cụ được chọn là công cụ Spot Healing Brush Tool.
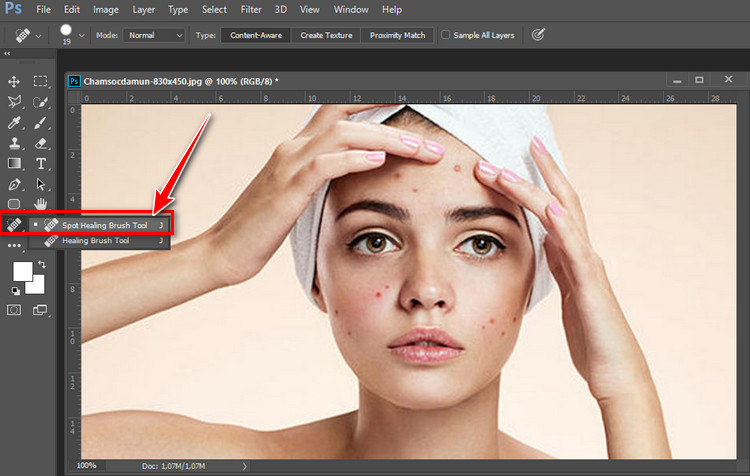
Nếu bạn không tìm thấy công cụ này trong thanh công cụ thì bạn có thể đưa công cụ này ra thanh công cụ bằng cách kích vào dấu ba chấm trong thanh công cụ chọn Edit Toolbar bây giờ xuất hiện một cửa sổ có hai bản là Toolbar và Extra Tools bạn tìm công cụ Spot Healing Brush Tool trong bản Extra Tools kích chuột vào công cụ giữ vào kéo qua bản Toolbar -> Done.

Khi chọn công cụ Spot Healing Brush Tool thì công cụ có dạng hình đầu bút tức là công cụ này cũng có các tính đặt như một đầu bút mà mình đã giới thiệu ở những bài trước.

Để xóa mụn, sẹo hay vết ố thì bạn điều chỉnh kích thước đầu bút lớn hơn kích thước vùng ảnh cần xóa một chút để khi xóa triệt để hơn. Nếu muốn chỉnh cho ảnh tự nhiên nhất có thể bạn nên để đầu bút mềm hơn bằng cách kích vô mục kích thước điều chỉnh thanh Hardness xuống 0% khi này bạn xóa sẽ mềm mại hơn.

Bây giờ bạn kích chuột vào vùng cần xóa nó xóa đi một cách tự nhiên hoặc bạn có thể kích chuột kéo lê những vùng cần xóa và ngay lập tức bị xóa đi.
Với những bước cơ bản như vậy bạn đã tẩy xóa được những vết mụn, sẹo hay vết ố và thu được một bức ảnh đẹp với làn da láng mịn.

Công cụ Spot Healing Brush với ảnh phong cảnh
Với một bức ảnh bờ biển đầy rác thải giờ bạn muốn xóa hết rác đi để cho bờ biển sạch sẽ và đẹp hơn bạn có thể làm điều đó với công cụ Spot Healing Brush Tool.
Khi chỉnh sửa ảnh tốt nhất bạn nên nhân ra một lớp Layer để khi chỉnh sửa không may bị hỏng bạn vẫn còn lớp ảnh gốc. Để thực hiện bạn bấm Ctrl+J.

Bắt đầu bạn chọn vào công cụ Spot Healing Brush Tool điều chỉnh cho kích thước lớn hơn kích thước rác trên bãi biển.

Tiếp theo bạn kích vào rác trên bãi biển ngay lúc này những vật rác dần dần biến mất. Sau một lúc thao tác giờ bạn có thể thấy bãi biển đã sạch hơn và đẹp hơn.

Như vậy bạn đã dọn sạch rác ở bãi biển này bằng công cụ Spot Healing Brush Tool thật đơn giản.

Công cụ Spot Healing Brush với ảnh sẹo lớn
Với một bức ảnh có vết sẹo lớn thì bạn cũng hoàn toàn yên tâm vì với công cụ Spot Healing Brush Tool bạn có thể xóa vết sẹo dù lớn hay nhỏ.
Để xóa vết sẹo lớn này một cách tự nhiên nhất bạn cần phải chỉnh lại Size của đầu bút và độ mờ cho phù hợp.

Tiếp theo kích chuột vào vùng sẹo lớn sau đó xóa đí và canh cho màu chỗ xóa trá trùng với màu da xung quanh là được.

CHO ĐIỂM BÀI VIẾT NÀY






